Visitors ID Cards Maker for Mac Screenshots
Visitor ID cards are important for personal identification and raise the bar for data protection within a business or organization. Apple Mac system helps maintain visitor records by gathering their information in a database for later use. It also enables users to search for any visitor record by their name, address, phone number, company name, visitor number, date range, etc.
Mac users can export visitor ID cards as PNG, JPEG, and PDF files using the export feature. Additionally, users can export database records in an Excel file. For the management needs of various organizations, visitor gate pass maker software creates and designs eye-catching ID cards. When creating a visitor ID card, software enables the user to work with various design objects such as text, watermarks, shapes, and images. Align them in various directions to create a unique look.
# Process to create and print Customized Visitor ID Card using Software:
Step 1 : Add visitor's details on ID card and setting card properties.
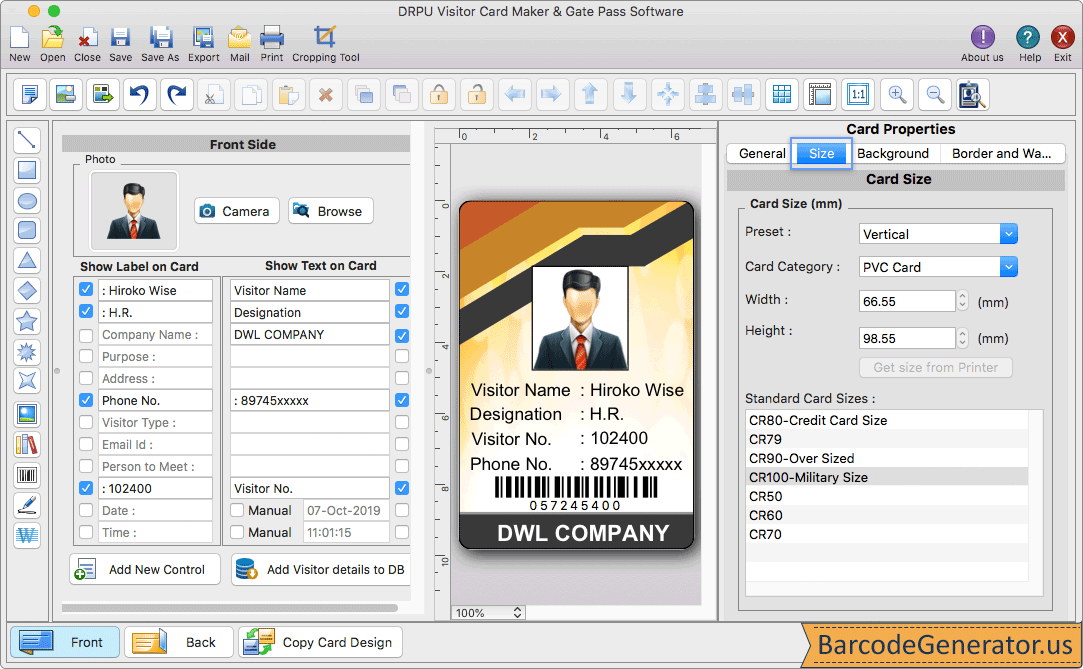
- Select any sample, enter the card size required, and click the OK button.
- Fill in all the required details of the visitor which you want to show on the ID card.
- Text, barcodes, signatures, watermarks, image libraries, and other designed objects can all be added to cards using drawing tools.
- You can use the Inbuilt Camera Feature to capture a photo of a visitor to add photo to ID card.
- To save visitor information in the database for later use, click on the "Add Visitor Details to DB" button.
Step 2 : In Barcode Properties wizard, enter the Barcode Value, Header and Footer value.
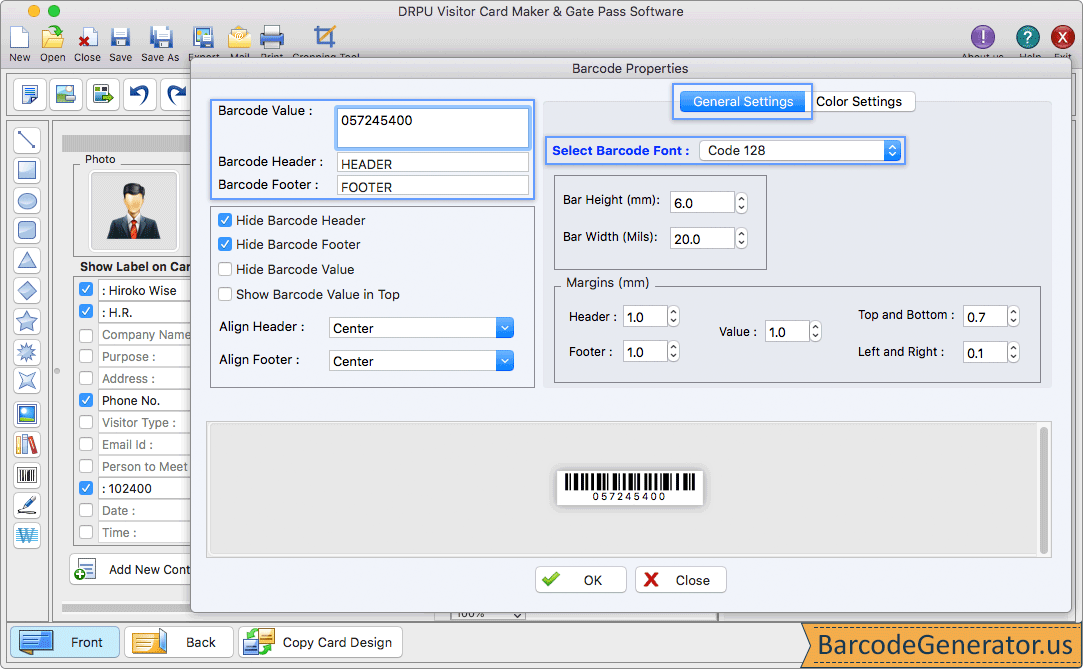
- Choose any one barcode type (Linear or 2D) and its font type (UPC/EAN, QR code, and others).
- Specify measurement unit (inch, cm, and mm) to specify barcode width and height.
- Select barcode alignment such as center, left, or right. Also set barcode value locations at the top and bottom (left, right, center).
- User can also preview the design barcode and set the background transparent if they want.
Step 3 : To print designed ID card, set all print settings and click on 'Print' button.
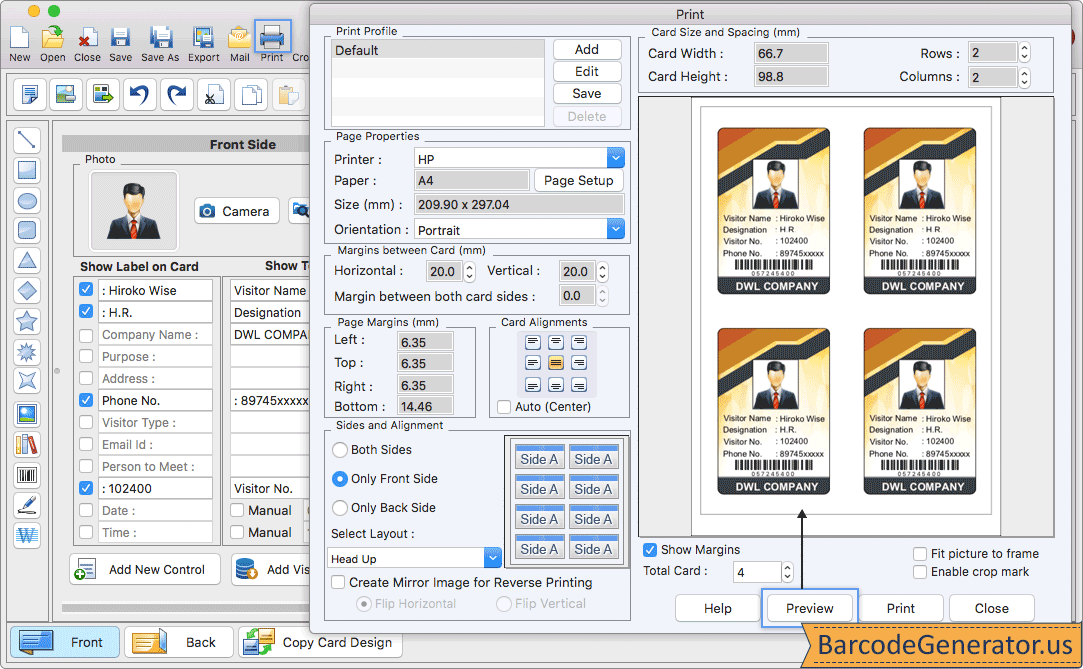
- If needed, add a print profile and select measurement units in px, cm, mm, etc.
- In the page properties tab, choose paper type, orientation, and size (width and height).
- User can specify a margin between cards (horizontally and vertically) as well as a margin on both sides of the cards.
- Also, give page margins like top, bottom, left, and right. Set card size in width and height.
- After adjusting printing settings as per the required manner, press the "Print" button to print the ID card.