How to generate Barcode labels ?
Barcode software is useful program for small to large business organization to generate high resolution linear barcode labels, stickers and coupons in simplest way. Barcode program generates bulk list of linear barcodes in simplified and convenient way.
On clicking Barcode Settings the following window appears –
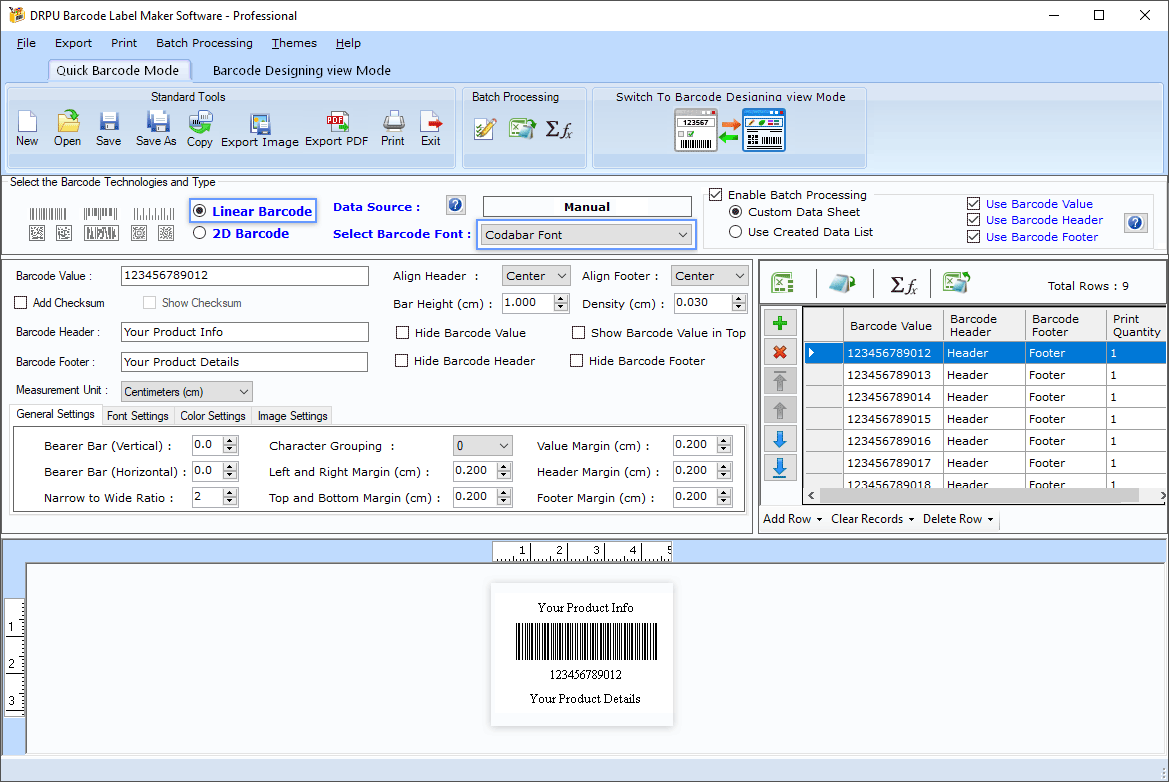
Professional Barcode Label Software
Select the Linear Barcode font option as shown in the figure above
The above window includes following options as –
Select Barcode Font: Select the Barcode Font.
Barcode Value: Enter the Barcode Value. (Select “Add Checksum” and “Show Checksum” options if required while creating barcode label)
Checksum : Checksum is a value used to check the integrity of barcode value.
Barcode Header: Enter the Barcode Header details.
Barcode Footer: Enter the Barcode Footer details.
Align Header: Set the Barcode Header to "Left, Center or Right".
Align Footer: Set the Barcode Footer to "Left, Center or Right".
Bar Height (cm): Set the Bar Height (Bar Height is the vertical height of the bars in barcode label)
Density (cm): Set the Density (Density is the width between barcode bars)
Hide Barcode Value: Select to Hide Barcode Value.
Hide Barcode Header: Select to Hide Barcode Header.
Show Barcode Value in Top: Select to Show Barcode Value in Top.
Hide Barcode Footer: Select to Hide Barcode Footer.
How to generate Barcode Labels in different formats using Barcode Software?
You can also change the Barcode Settings using following tabs –
Font Settings, Color Settings, Image Settings, General Settings
General Settings:-

Create Linear Barcode Font
General Settings tab includes following options –
Bearer Bar (Vertical) : Set the Vertical Bearer Bar value. (Bearer bar are the horizontal and vertical lines which are printed in contact with the top and bottom of the barcode)
Bearer Bar (Horizontal) : Set the Horizontal Bearer Bar value.
Narrow to Wide Ratio :Set the Narrow to Wide Ratio value.
Character Grouping :Set the Character Grouping value (Character Grouping allows to group barcode values in specific sets)
Left and Right Margin (cm): Set the Left and Right Margin.
Top and Bottom Margin (cm): Set the Top and Bottom Margin.
Value Margin (cm): Set the Value Margin.
Header Margin (cm): Set the Header Margin.
Footer Margin (cm): Set the Footer Margin.
Font Settings:-
Font Settings tab includes following options :

Generate Barcode Labels in linear and 2d fonts
Barcode Value Font: Select the Barcode Value Font.
Barcode Header Font: Select the Barcode Header Font.
Barcode Footer Font: Select the Barcode Footer Font.
How to print colorful barcode labels using Barcode Maker Program?
Color Settings:-

UPC Barcode Creator
Color Settings tab includes following options –
Barcode Color: Select the Barcode Color.
Barcode Background Color : Select the Barcode Background Color.
Barcode Header Color : Select the Barcode Header Color.
Barcode Footer Color: Select the Barcode Footer Color.
Barcode Value Color : Select the Barcode Value Color.
How to save barcodes images in multiple file formats using 2d barcode label generator software?
Image Settings:-

Barcode Generator- save barcode images in different format
Image Settings tab includes following options –
Select Clipboard Image Type –
Bitmap (Bitmap is the type of image format used to store digital
images)
Resolution Independent Metafile (Resolution Independent Metafile is
a high resolution image file format to save the barcode label)
Image DPI: Enter the Image DPI (Dots Per
Inch) value while you copy or save barcode image (DPI (Dots Per
Inch) specifies the resolution of output devices such as scanner and
printer)
Orientation: Rotate the barcode image in 0, 90, 180, 270 degrees.
Save Barcode: Click "Save Barcode" button to save the generated barcode label.
Copy Barcode: Click "Copy
Barcode" button to copy the generated barcode label. You can
paste the copied barcode in MS-Word, MS-Excel, MS-Paint etc.
Print: Click "Print" button to print the generated barcode label.