Barcode Generator - Professional Edition Screenshots
Barcode Generator - Professional Edition creates a large variety of barcode labels for all types of businesses and industries. Software allows the user to change the several settings of barcode like general, image, color, and font. Application facilitates the user to use their designed barcode labels in different Microsoft Windows Apps like MS Paint, MS Excel, and MS Word. Software allows the user to export their created barcodes in two different file formats, image, and pdf.
Software generates different kinds of linear and 2d barcode fonts such as UPCA, Codabar, MSI Plessey, Postnet, Aztec, MaxiCode, MICR Font, Databar, etc. Software provides unique series generating options that help the user to make multiple barcode label lists at the same time without applying much effort. Software offers a Print Preview feature that allows the user to correct all the barcode designing mistakes before printing.
# Steps to create and print customized barcode labels by using Barcode Label Maker Software - Professional
Step 1 :Make your own professional barcode labels in barcode designing mode as shown in the below screenshot.
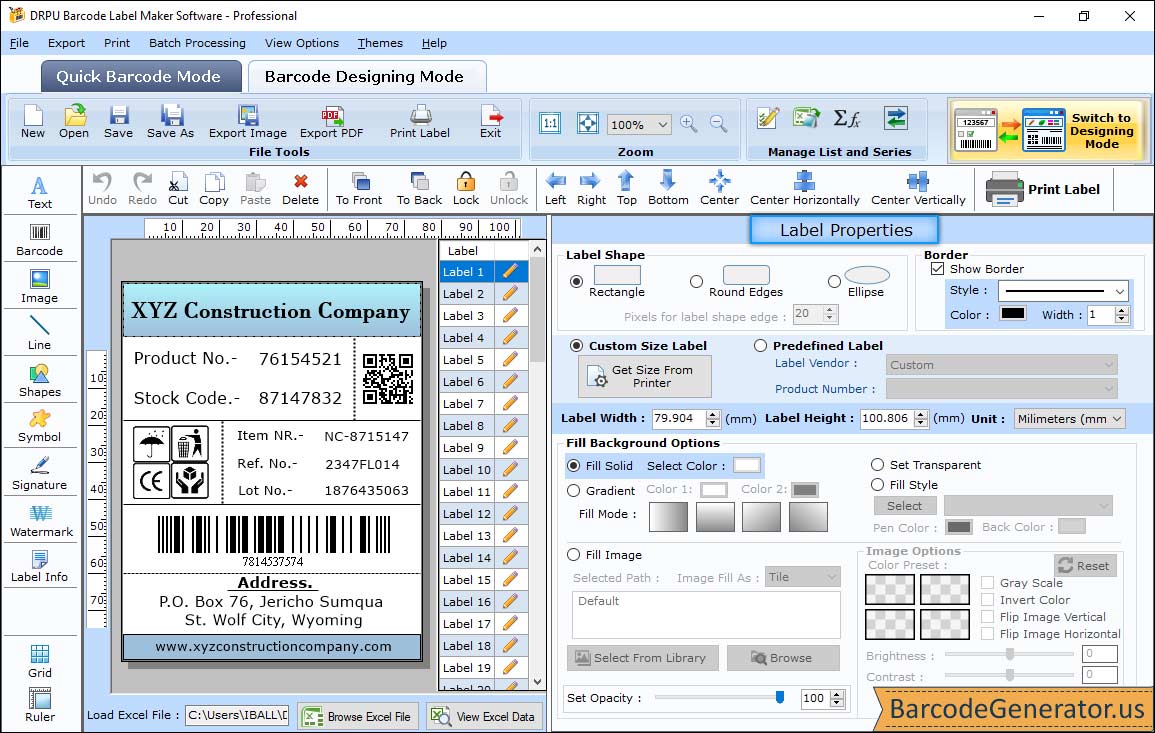
- Use different tools such as text, watermark, signature, picture, etc. to customize the barcode label in your own way.
- After customizing the barcode label, go to the label properties and change various settings like general, fit background, and image processing.
- Fill Background:Here, you can set the solid color, gradient, style, or image in the background of the label card.
- Image Options:Here, you can change the different image effects such as brightness, contrast, hue, grayscale, and invert color.
Step 2 :Add the different shapes in the barcode label like ellipse, rectangle, polygon, star, etc. in the barcode designing view mode and change the shape properties.
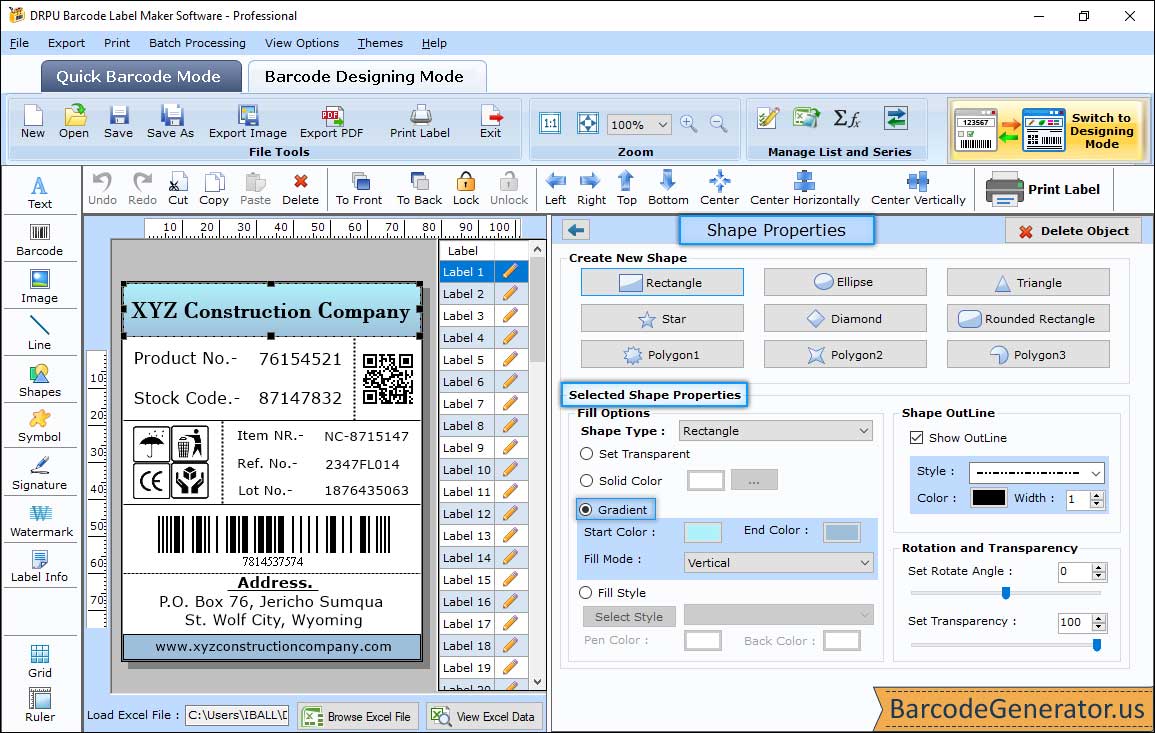
- Select the shape that you have inserted in your created barcode label and you will see the shape properties on the right side of the window screen
- In fill options, you can fill a solid color, gradient, or different color style in the shape.
- In shape outline, you can give an outline to the shape with different colors, styles, and widths. You will also rotate the shape at any specific angle.
Step 3 :Print the designed professional barcode label by selecting the print icon from the standard tools section.
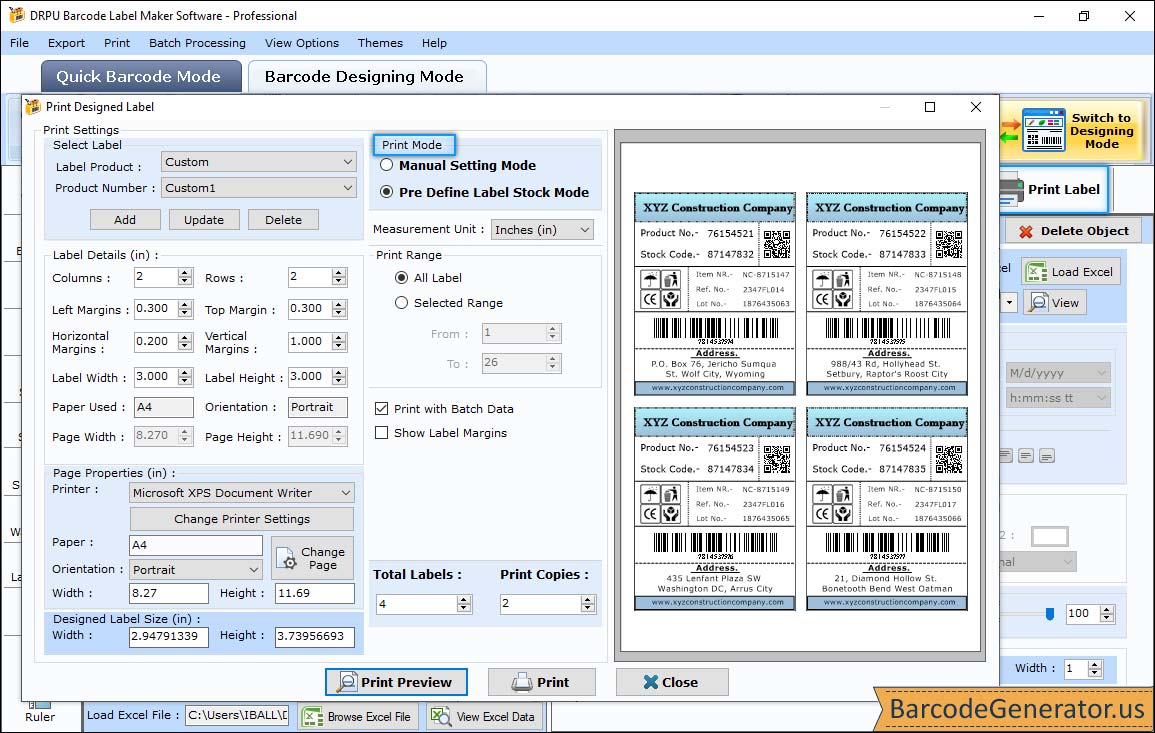
- You can print the created barcode label in either Pre Define Label Stock mode or Manual Mode. Here, we use Manual mode for demonstration.
- Before starting the printing process, you have to set various print properties like page properties, page margins, margin between labels, card size, etc.
- In page properties, you can select the printer, paper, and orientation of the page. You can also make your own custom page by changing the width and height.
- In page margins, you can set the left, right, top, and bottom margins of the page.
- You can also give horizontal and vertical margins between the labels.
- Set the maximum labels per page, copies number, and total labels.
- After doing all the print settings, click on the print button to start the printing process. You can also click on the print preview button to eliminate printing errors.