Barcode Generator - Corporate Edition Screenshots
Barcode Generator - Corporate Edition is very useful in order to create large amounts of barcode labels, tags, stickers, and coupons for small as well as large-sized businesses. Software makes barcodes in linear font standards (such as Codabar, Code 128, Code 39, Industrial 2 of 5, Postnet, Telepen, etc.) and 2d font standards (such as Aztec, Databar, DataMatrix, MaxiCode, PDF417, QR Code, etc.)
Application provides a Batch Processing Feature that helps you to make multiple copies of barcode labels with different barcode and text values by importing the excel files and text files. Software allows you to copy the generated barcode labels and paste them into different Microsoft Windows Applications including MS Word, MS Excel, and MS Paint. It provides you the facility to export the designed barcode labels in both image format (JPEG, Bitmap, PNG, GIF, etc) and pdf format.
# Steps to create and print customized barcode labels using Barcode Label Maker - Corporate Edition
Step 1 : Download and launch the Barcode Label Maker Software. Click on either Quick Barcode Mode or Barcode Designing View Mode to create the barcode for corporate industry.
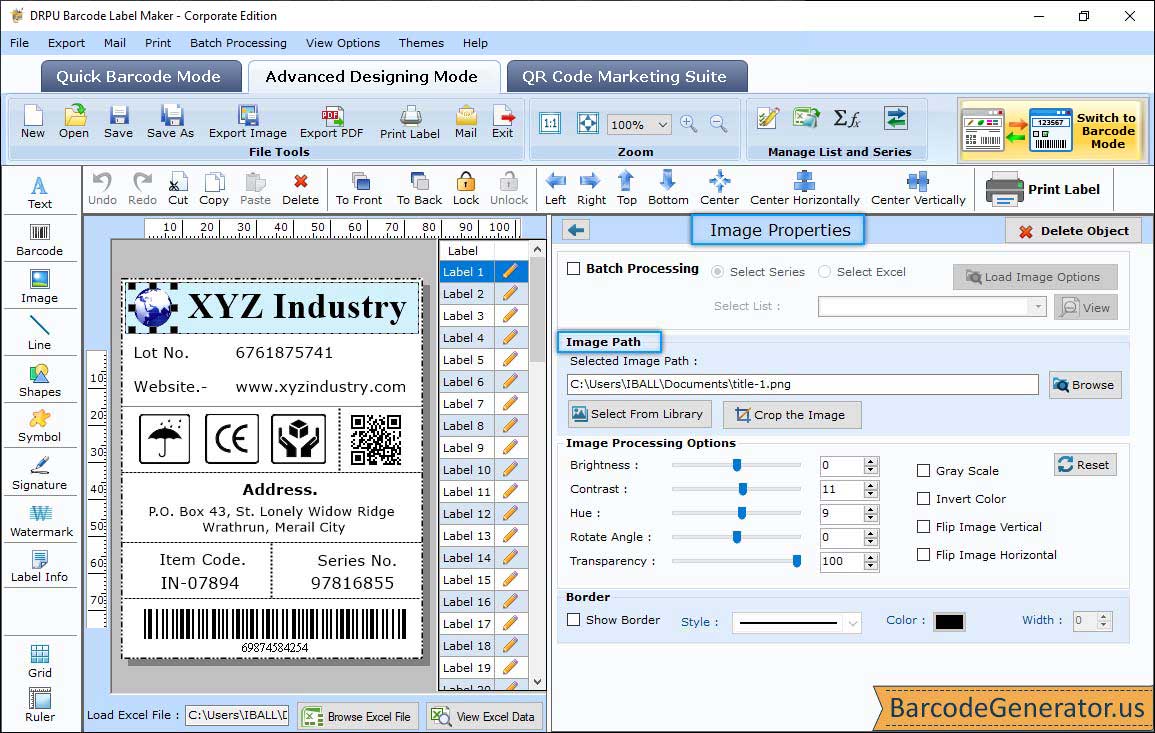
In the above screenshot, we are using Barcode Designing Mode for demonstration.
- Use different tools such as text, signature, barcode, custom shapes, image library, images, watermark etc. to customize the barcode label.
- To change the image properties, click on the image present in your barcode label, you will see the two different settings, image processing options and border settings in the image properties section.
- Image Processing Options:Change the various image processing values such as rotate angle, brightness, contrast, hue and transparency. Select the gray scale checkbox and invert color checkbox to modify the colors. You can also flip the picture horizontally or vertically.
- Border:In this setting, you can apply the border around the picture and specify its style, color and width.
Step 2 : Change the barcode properties of the designed label.
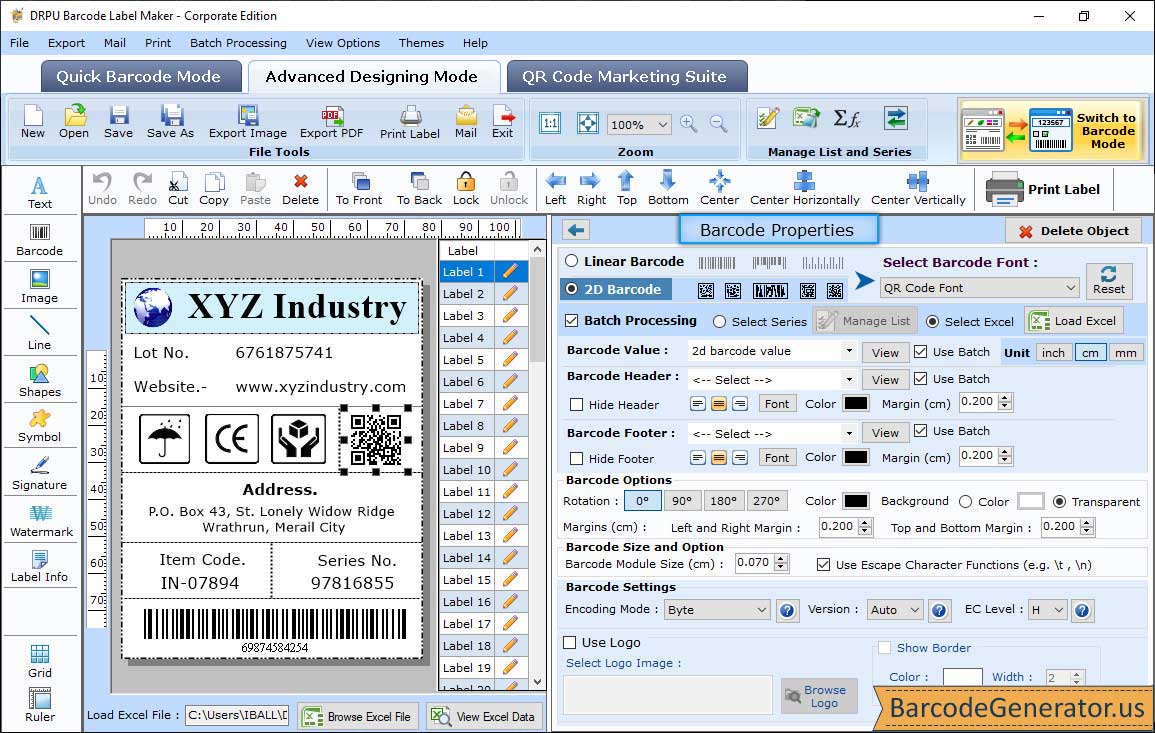
- To change the barcode properties, double click on the barcode and the barcode properties window screen pops up as shown in the above screenshot.
- Select any one barcode technology and type, linear barcode or 2d barcode according to your choice.
- Change the value, font, and color of the barcode as per the requirement.
- Barcode Value:Enter the barcode value, view barcode and use batch. You can also change the alignment and orientation of the barcode.
- Barcode Options:Set the bar color, top and bottom margin, left and right margin, barcode value, header, and footer margin.
- Barcode Size and Options:Set Barcode Module size and use Escape character functions.
- Barcode Settings:Change the barcode encoding mode, version and EC Level.
Step 3 : Generate QR codes for different categories like - Social media, business, payments etc.
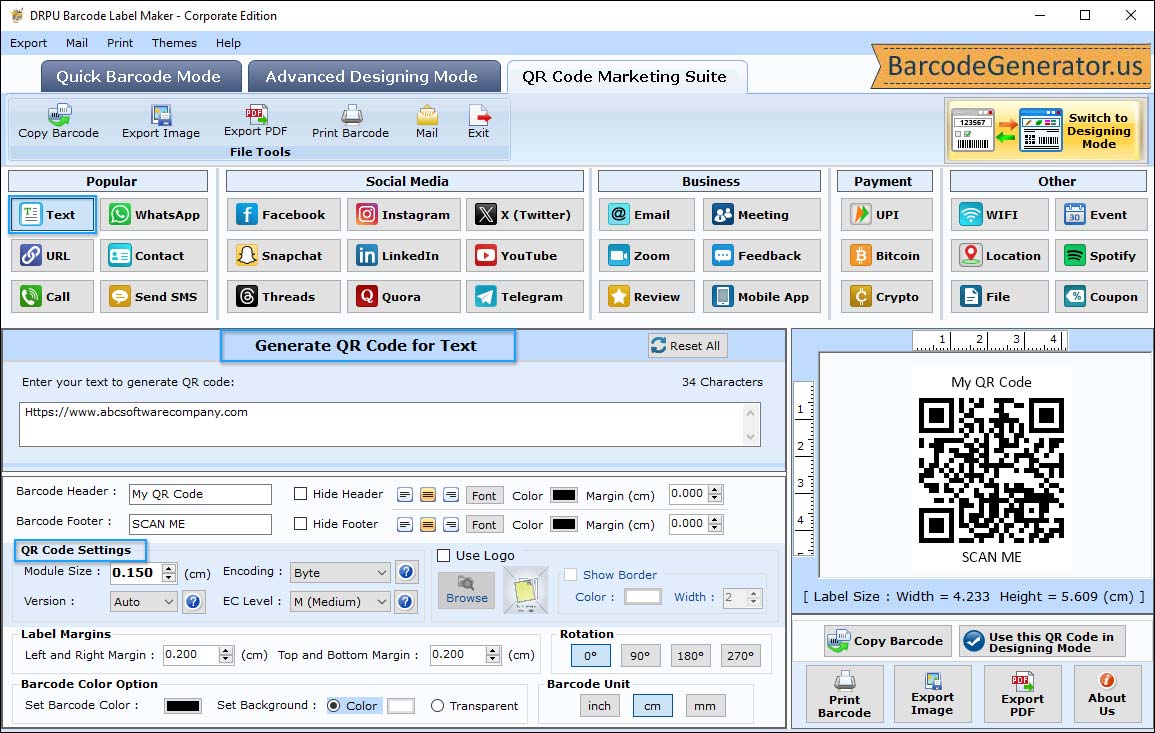
- Go to QR Code Marketing Suite mode.
- Select a tool for which you want to create QR code.
- Write text to generate QR code and define size, margin, font size, version in QR Code Settings.
Step 4 : Print the designed barcode label by selecting the print icon from the standard toolbar.
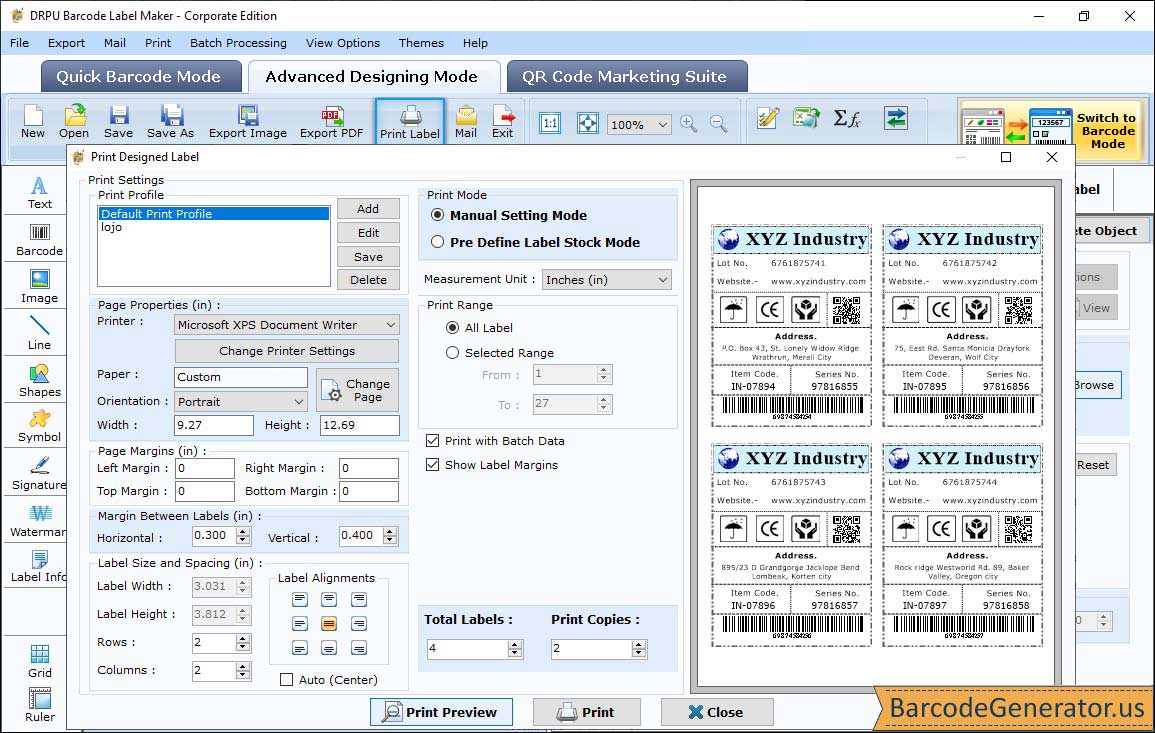
- Select Print Mode (Pre Define Label Stock or Manual) and Label Product to print the designed barcode.
- Modify the label details such as columns, rows, margins, label dimensions, paper used, etc.
- Select the printer, paper, orientation, page size, copies number, and total labels.
- Now finally, click on Print Button to print your barcode labels. You can also view the print of your labels by clicking print preview button before printing.